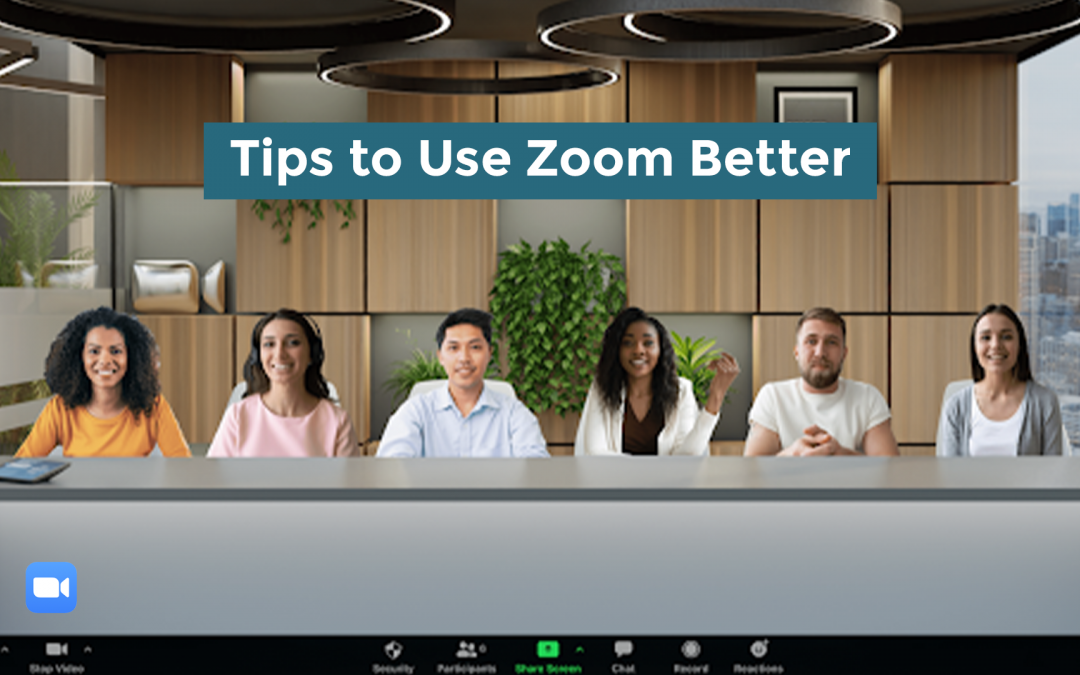We all must have heard about Zoom in the past year or two, and even used it quite a few times (maybe more). But if you don’t know what Zoom is – It is the world’s most used video conferencing tool &, to be honest, it’s pretty great.
It is widespread as the go-to video conferencing tool, even taken in synonym with virtual meetings – zooming.
The use of Zoom boomed with the pandemic but it has been making communication easier ever since its launch in 2013. It is a fantastic tool & it’s pretty crucial for teams who work in a hybrid/virtual model. With only a few clicks one can set up a virtual meeting or a conference with crisp video, clear audio & no lags.
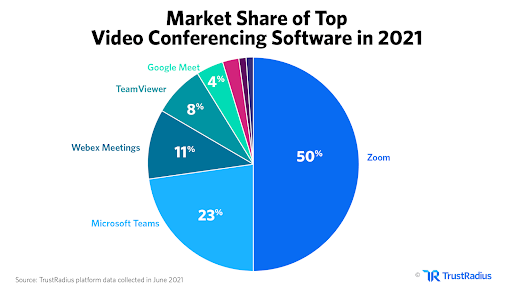
Zoom is widely popular due to its easy interface and best-in-class quality. If used in the right way it can improve communication and collaboration in a team to a greater level. It offers a plethora of features but a lot of them are rarely used/known, even by regular users.
Here are 10 tips to use Zoom better to make your next virtual meetings easy & effective.
1. Quick Invite
The thing about meetings is we almost always need to add more people. To send quick invites during meetings, type Alt+I (Mac: Cmd+I ) to open the Invite window. From the Email tab, copy the URL, and send it to anyone who you want to invite to the meeting. Or click on Contacts to direct invite a colleague on your contact list.
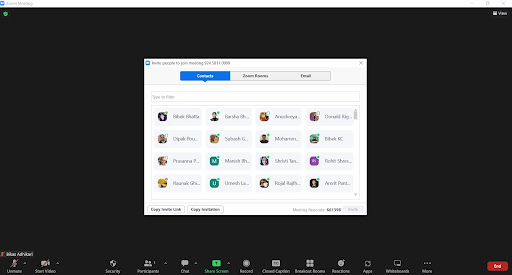
2. Whiteboarding
The Whiteboard feature is pretty much what its name implies. It’s a place to doodle and present the visual outline of your idea while sharing the screen with other participants. Zoom enables better collaboration among teams with the whiteboarding feature. Be sure to use it next time during your team discussions.
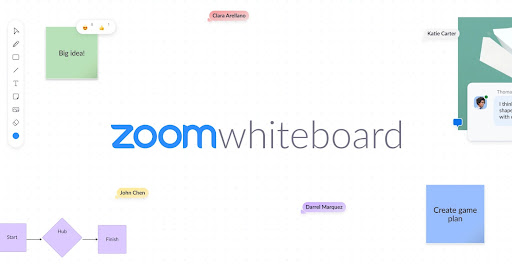
3. Zoom Integrations ( Needs License )
Zoom provides the feature to integrate different software with it to provide an enhanced work experience. You can find tools for almost anything in the zoom marketplace. Integrate Zoom with other tools you use like CRM, Email Tools, Marketing, Monitoring Tools, Productivity tools & more.
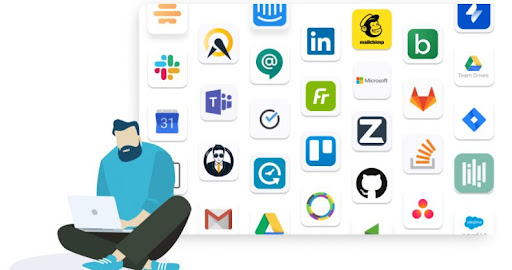
4. Enable Shortcuts Outside of Zoom
Well, with this setting, you can use your Zoom keyboard shortcuts even when you’re in another window. To turn it on, go to Settings > Keyboard Shortcuts and select “Enable Global Shortcut.” Now take action quickly while multitasking with Zoom.
5. Breakout Rooms ( Needs License )
Breaking into smaller groups for focused discussions is an effective practice. Zoom brings this feature to provide a better virtual experience during meetings & discussions.
This especially comes in handy when hosting games, group discussions, or brainstorming sessions. Now divide your teams during meetings to host better discussions.
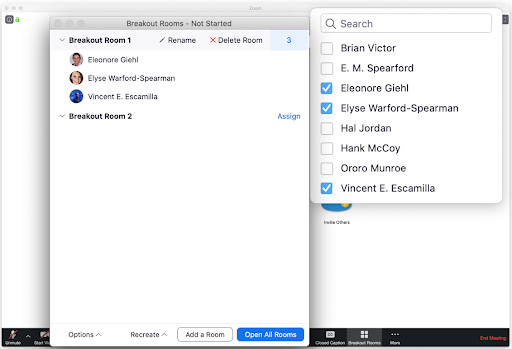
6. Add ons – Large Meetings | Cloud Storage (Needs License)
Zoom has curated various packages depending on the requirements of the users. Yet, if you need to update the capacity Zoom provides the features of add-ons like large meetings, cloud storage, and support. With these add ons we can increase the number of participants or cloud storage for recordings without buying a new account.
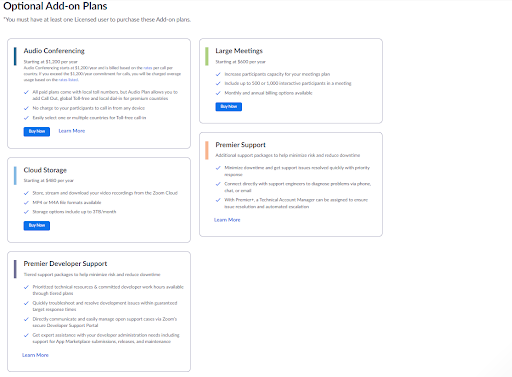
7. Zoom Immersive View
With companies adopting virtual & hybrid working, it’s become easier & convenient to work. Yet, due to the nature of virtual working, the lack of presence of the team together makes it dull at times. To create an inclusive experience, Zoom created the Immersive View feature. It lets us put ourselves in the same virtual background as our fellow zoom participants. If you’re the meeting host, start the Zoom meeting on your desktop. In the top right corner, where you change the meeting view, you’ll see the option for Immersive View. Click Immersive View, and choose from one of Zoom’s provided scenes, or upload your own. Remember to take a cool team photo with the immersive view in your next team meeting.
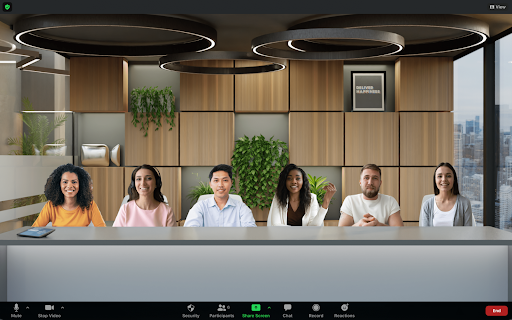
8. Zoom Chat ( Needs License )
Zoom is not only a video communication platform. It also can work as a primary communication tool for teams (we’re using it). Zoom chat works as a proper communication tool with features to call, chat, send/receive files, see the status & presence of team members & more. It ensures high security with data encryption, multi-factor authentication, single sign-on, and data archive up to 10 years. It’s available & synced for mobile devices as well. Instead of only opening zoom for meetings your teams can fully communicate there and call meetings with a single click.
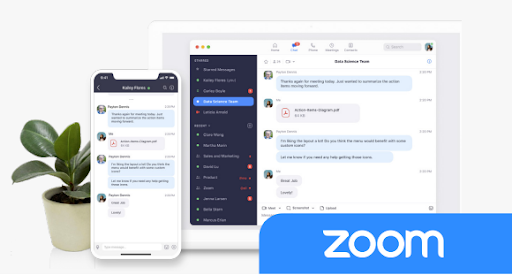
9. Remote Control
This feature allows participants to share remote access with others while sharing their screens. With this, a participant can control the screen movements of another from their own desktop. This feature is generally useful during demos, training, software installations & troubleshooting.
10. Advanced Screen Sharing
Screen sharing over virtual meetings is almost inevitable. There are numerous elements that need to be shared like PDFs, PPTs, Videos, Images, Live Streams, and more. Zoom has created various sharing modes for specific needs to improve the sharing experience. When selecting a screen to share the participant can find advanced sharing options in the same tab. So next time you’re sharing a video or a PPT over zoom make sure to use the specific sharing modes.
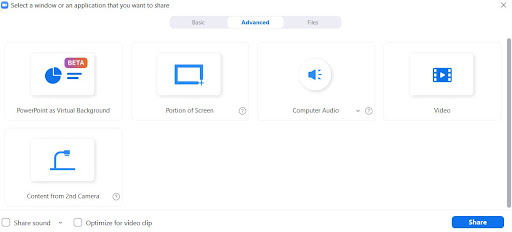
An extra one, use a webinar license for events like conferences, training, and webinars. The webinar mode provides better control and management for a better virtual experience.
The next time you need to host or be on a Zoom meeting these tips can come in handy. Some of them are available in the free version while some of them are available only in paid packages.
Zoom is more than just meetings. Zoom is now a full-fledged communication tool. No matter how big or small your organization is Zoom can work for you in many different ways – Meetings, Training, Recruitment, Conferences, Customer Support & more.
Genese helps you leverage Zoom in the right way for your businesses. Genese is an Authorized Zoom Reseller in Nepal, Bhutan & Sri Lanka. You can learn about Zoom packages here.
 Finland
Finland Bangladesh
Bangladesh